EagleMail Cell Phone Configurations
[Android] - [iOS] - [FAQs] - [more]
android based devices
The following configuration steps are based on an Android device using the official Microsoft Outlook application you can download for free on the Google Play Store. Clarion only supports the official Microsoft Outlook application for use with E-Mail.
- Go out to the Google Play Store and search for the Microsoft Outlook application and
install
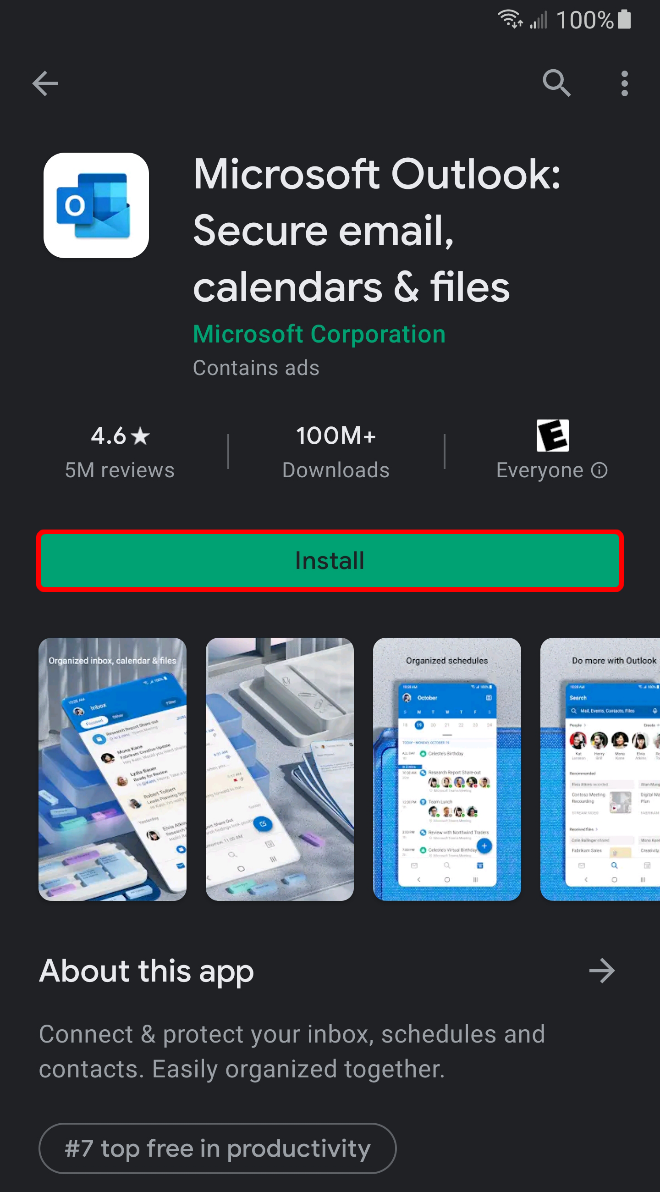
- Open Microsoft Outlook
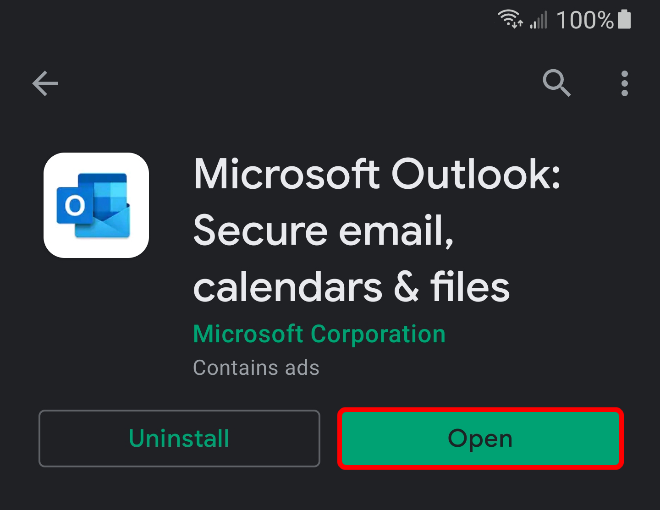
- Select Add Account
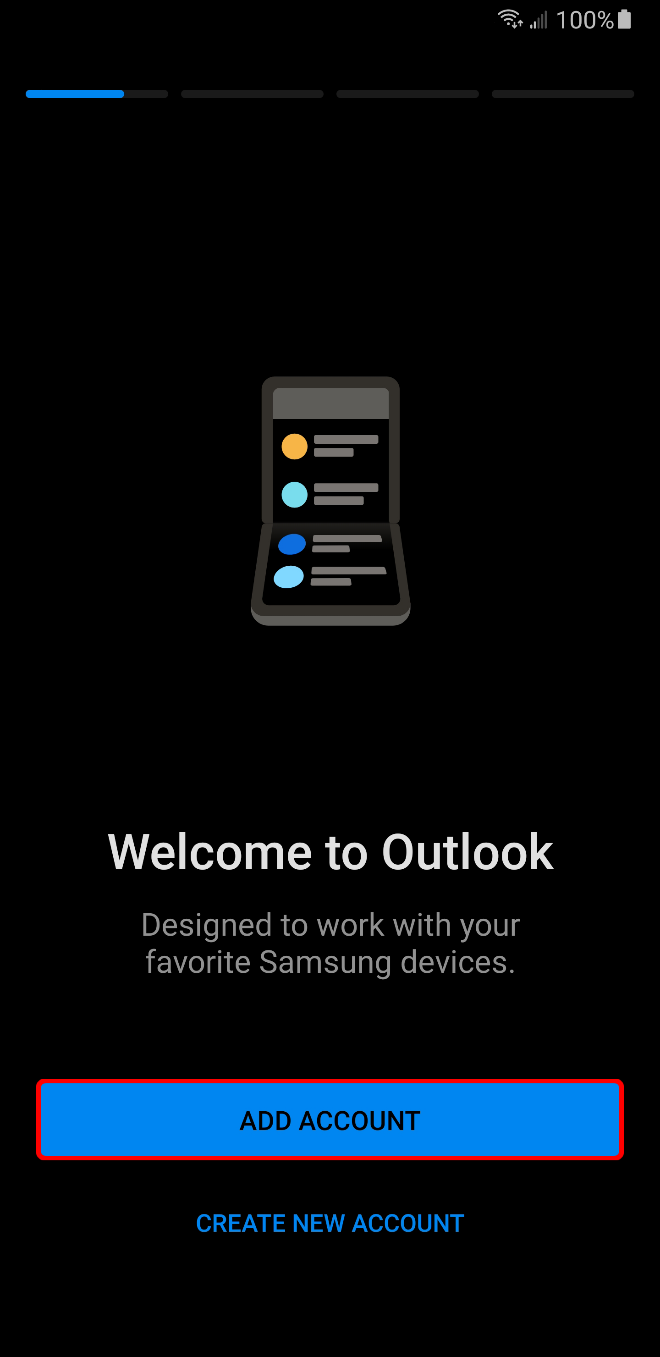
- Enter your Clarion Eagle Mail e-mail address and Continue (example: A.B.Lastname@eagle.clarion.edu)
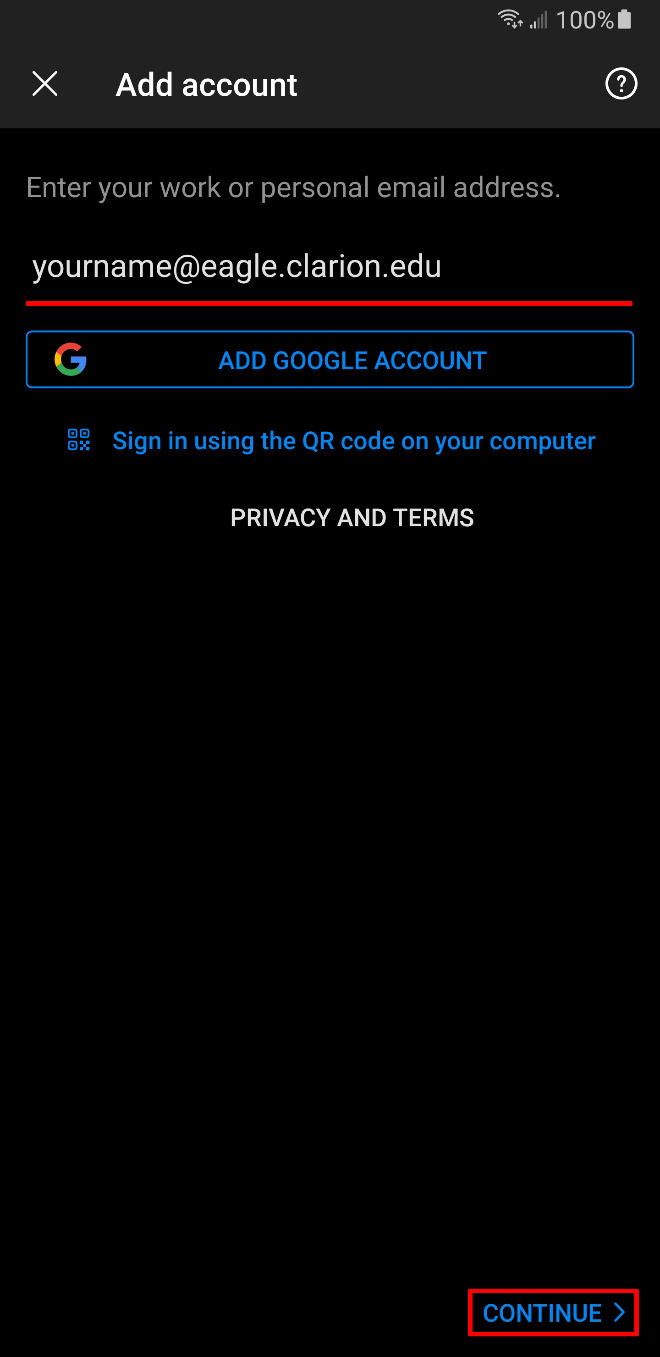
- Enter your Clarion Eagle Mail Password
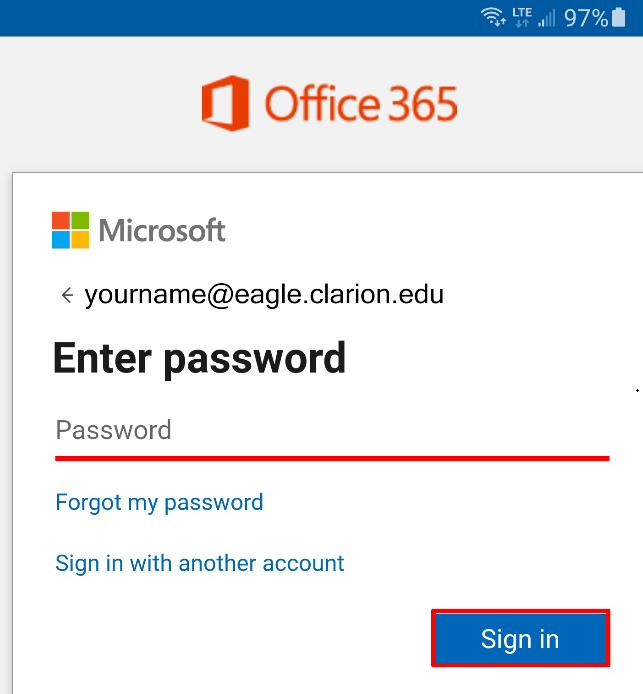
- If you see a 'share diagnostic information with Microsoft' message you can just click
[Next], [Decline], & [Continue to Outlook] if/when prompted.
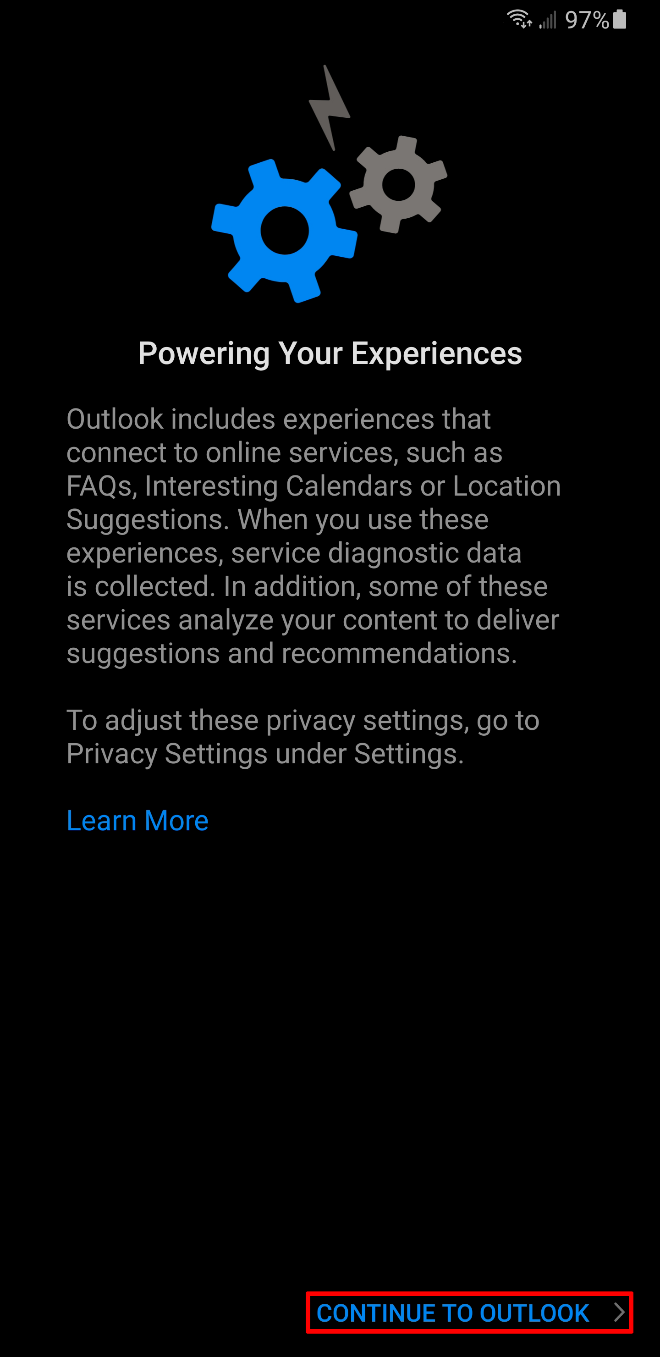
- Hit device 'home' button to take you back to your main screen
iPhone/iOS based devices
The following configuration steps are based on iOS device such as iPhone or iPad using the official Microsoft Outlook application you can download for free on the Google Play Store. Clarion only supports the official Microsoft Outlook application for use with E-Mail.
- Go out to the Apple 'App Store' and search for the Microsoft Outlook application,
download & install
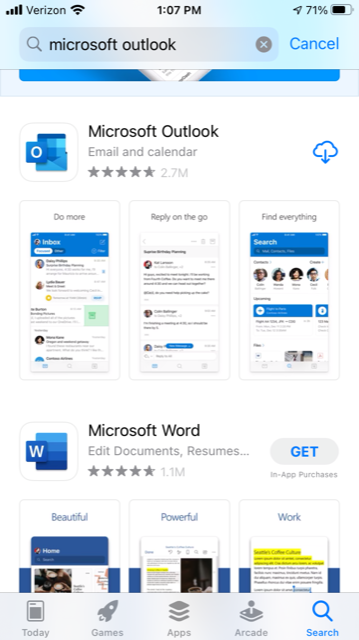
- Open Outlook App
- Type in your Eagle Mail Account username (example: A.B.Lastname@eagle.clarion.edu)
- Click Add Account button
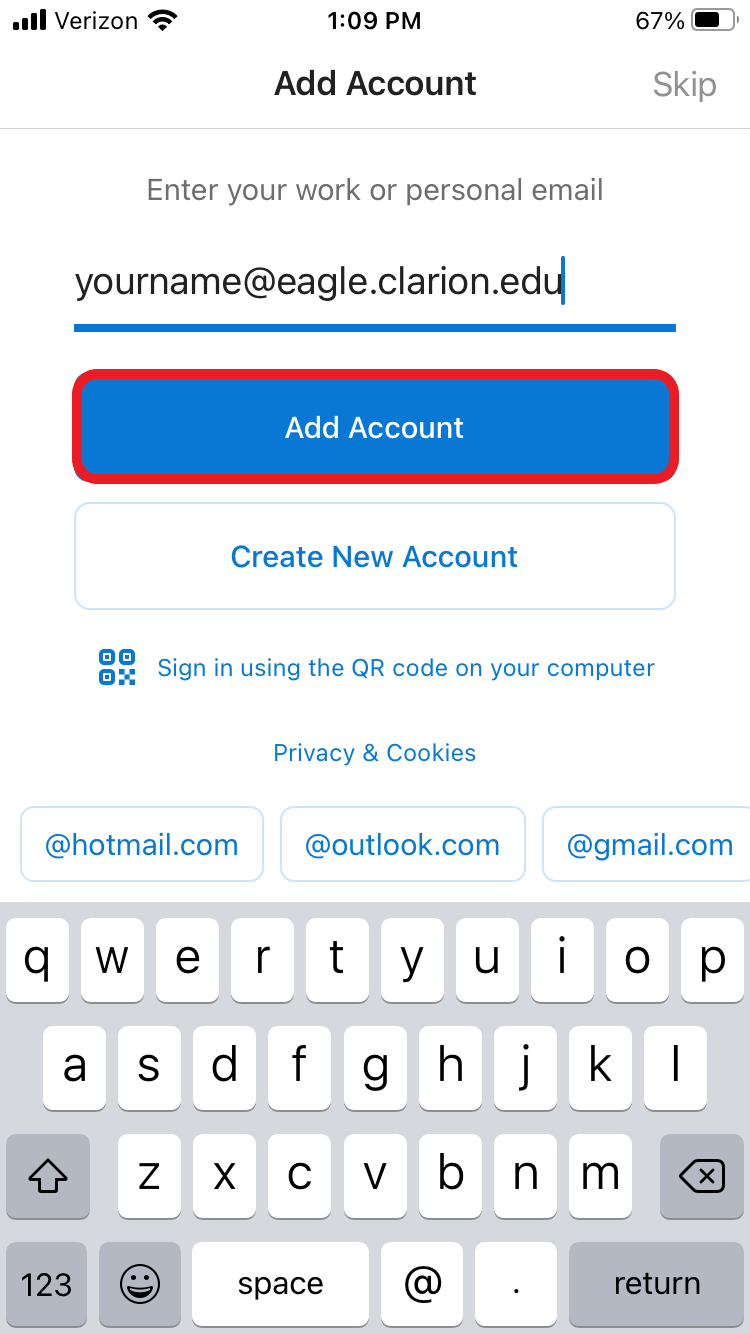
- Enter your Clarion Eagle Mail Password