Eagle Mail Password Reset
Eagle Mail accounts include an option to create a self-service password profile. To
utilize this option, you must first register your information and contact details
for password resets. Once you register this information, the "Can't Access Your Account"
link on the Eagle Mail login page will step you through a validation and reset process
in the event that you forget your Eagle Mail password.
How to setup your Eagle Mail "Self‐Service Password Reset Tool"
- Go to the Eagle Mail Login page and click the link "Eagle Mail Login" to get the login page.
- Enter you Eagle Mail credentials (i.e. username/password) - example: f.m.lastname@eagle.clarion.edu
- You should see a page like below image:
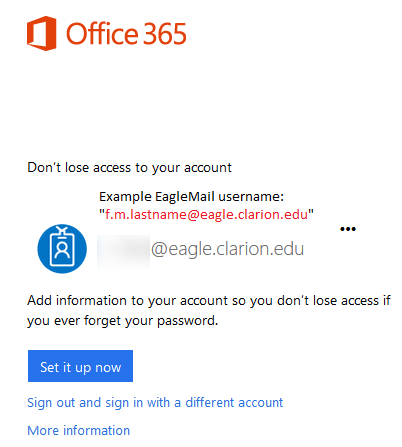
- Click the blue button titled "Set it up now"
- A new page will load requiring you setup at least one of the three options. However, we recommend you setup more than one.
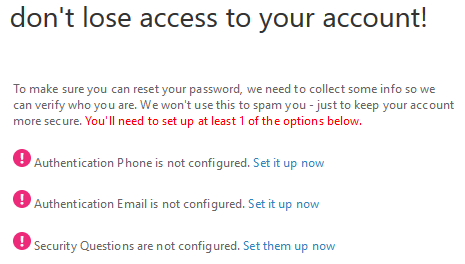
- To configure your mobile phone number, click "Set it up now" next to "Authentication Phone is not configured."
a. Enter the desired contact phone number and choose to receive texts or calls. A confirmation text will be sent to the contact phone number. - To configure your authentication email, click "Set it up now" next to "Authentication Email is not configured."
a. Enter the desired personal email address - example: gmail, hotmail, etc. (do not use your Eagle Mail email address)
b. Click "email me". A message containing a verification code will be sent to the desired contact email address. c. Login to the email account specified and look for the email from Microsoft containing the verification code.
d. In the verification field, enter the verification code received in the email.
e. Click Verify. The page will update to indicate the information is valid. - To configure your security questions, click "Set it up now" next to "Security Questions are not configured".
a. Select a question from the Security Question 1 drop ‐ down list.
b. Provide the answer in the text box below the question.
c. Repeat steps 8a & 8b above for Security Questions 2 and 3.
d. Click Save Answers.
e. Once your authentication methods are configured, click Finish.
f. You can now close the registration portal. This is a one ‐ time only setup. You will not be required to update these again. - Click Finish when done setting up one, two, or all three of the above security options.