Exchange Folder Management
Guidelines
Overview:
In this section you will learn to create and manage folders in your mailbox on the Exchange server. You can use personal folders as an archive for older messages that you want to keep but do not need to access frequently. You can also use personal folders you create to organize your current mail messages instead of leaving them in your 'Inbox'. We will also go over the difference between folders you create vs. Exchange 'core' folders which consist of 10 folders total but we will only focus on the top 4 in this section. You will also learn how to copy or move e-mail messages from one folder to another. This is primarily done when moving mail from your 'Inbox' to a personal folder you have created for better organization and long term storage of important e-mails. Many other functions are also detailed below.
Folder Management:
- Folders in Outlook - There are actually 10 default folders in Outlook. In this section we will focus on the top 4 folders that most users will use daily.
-
- Inbox - for messages you have received
- Drafts - for messages you are working on but are not ready to send
- Sent Items - for copies of messages you have sent
- Deleted Items -- for Outlook items that you have deleted from other Outlook folders
- Contacts - for Outlook items that contain information about people or organizations
- Journal - activities that are recorded
- Calendar - for Outlook items that describe dated activities
- Notes - for Outlook items you create to jot down questions, ideas, reminders, and anything you would write on note paper
- Outbox - where Outlook temporarily saves messages you have created until a connection to a mail server is available or until the scheduled delivery time you specified occurs
- Tasks - for tasks you have created for yourself, asked other people to accept, or accepted from other people
Folders are arranged in a tree structure with the root name at the top. This root
name represents your Exchange
account and the folders on the Exchange server. In your "MAIL" section of Outlook:
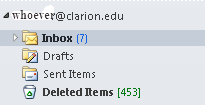
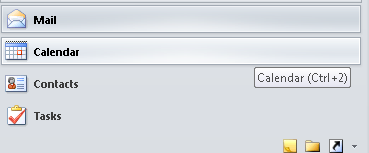
you will see the 4 'core' or default Outlook folders when your Exchange account was
first setup along with any
personal folders you may have created.
Special Notice:
A. Do Not use your "Deleted Items" folder as one of your filing folders
B. Do Not create subfolders for any of the 4 default in Outlook
- Creating a new folder or subfolder - The new folder can be a top-level folder (at the same level as the default 4 Outlook
folders), a subfolder under a top-level folder you have created, or a subfolder within
an existing subfolder.
- Highlight your Exchange account name (i.e. yourname@pennwest.edu)
- Select "New Folder"
- Type a name for your folder
** To create a subfolder under your new folder - hightlight your folder name you wish to create a subfolder under and right-click, select "New Folder".
- Opening a folder or subfolder in a new window - You can open a folder in its own window. Select the folder. Right-click the folder and select Open in New Window. By doing this, you can have two or more Outlook folders visible at the same time. This is helpful when you want to refer to information in one Outlook folder while you are working with information in another.
- Copying a folder or subfolder - You can copy any folder or subfolder, and its contents to another location within your Folder List.
-
- Right-click the folder that you want to copy.
- Select Copy 'folder name...' from the submenu. The Copy Folder dialog box appears.
- Select the name of the folder under which you want the new folder to be. You may need to expand the Folder List.
- Click OK.
Note: When you copy a folder or subfolder, the copy has the same name as the original.
Outlook will
let you have two or more folders or subfolders with the same name providing those
folders are
not at the same level of the folder structure.
- Moving a folder or subfolder - You can move only those folders or subfolders you have created (not Outlook's default folders), including their contents, to other locations within your Folder List.
-
- Right-click the folder that you want to move.
- Select Move 'folder name...' from the submenu. The Move Folder dialog box appears.
- Select the name of the folder under which you want the new folder to be.
- 4. Click OK
Tip: You can move a folder by dragging it to a new location
- Deleting a folder or subfolder - You can delete a folder or subfolder you have created, but not one of Outlook's default folders. There are several ways to delete a folder. When you delete a folder, Outlook moves that folder and its contents into the Deleted Items folder.
-
- Right-click the folder you want to delete and select Delete 'folder name...' from the submenu.
Tip: You can delete a folder or subfolder by dragging it to the Deleted Items folder.
Note: The folder immediately disappears from the Folder List. The deleted folder becomes
a subfolder of the
Deleted Items folder. You can, if necessary, drag the folder and its contents from
the Deleted Items
folder back into its original (or a different) place in the folder structure. For
more information on
"Deleted Items" folder and "Quota Management" click here.
- Renaming a folder or subfolder - You can rename a folder or subfolder you have created, but not one of Outlook's default folders.
-
- Right-click the folder you want to rename and select Rename 'folder name...' from the submenu.
- The folder name is listed for you to edit. Type in a new name for the folder.
- Press the [Enter] key.